Step 1: Start by creating a new document, 500 by 500 pixels here. Take the paint
Step 3: Now duplicate your layer and each time you duplicate, make a 90 degree rotation by going to the menu: Edit> Transform> Rotate 90 degrees clockwise , make it 4 times.
Step 4: Create a new layer and fill it with blue color code is # 0673F9 and move this layer to color mode. Now images of 2 layers, apply a bevel effect stamped with the default options and outer glow and set the parameters as below (white color).
Step 6: Now duplicate layers containing ALL the stars and apply them a gaussian blur of 10 this go to the menu: Filter> Blur> Gaussian Blur , Hint: Duplicate the first layer and then the Gaussian Blur effect then duplicate the second and press Ctrl + F to produce the effect you will go much faster.
Step 7: Now create a new layer and Take the line and set the tool as below:
Step 8: Now draw lines 5 and apply a Gaussian Blur of 6.5 pixels. You must get this:
Step 9: Now go to the menu: Filter> Distort> Contraction , and apply a value of 100%. Then go to the menu: Filter> Blur> Radial Blur , rotation settings: Normal / size: 21.
Step 10: Now go back on the layer with the black background and go to the menu: Filter> Render> Halo (50 -300 mm Height: 100 in the center of the layer).
Stay on this layer and go to the menu: Filter> Aesthetics> Find Edges , and then press Ctrl + I on your keyboard to invert the colors. And still on this layer go to the menu Filter> Artistic> Plastic Wrap : Intensity 5 / Detail: 7 / smoothing: 12.
This photoshop tutorial is over. I hope it will help you advance ... and here is the result below.










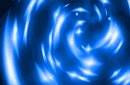

No comments:
Post a Comment