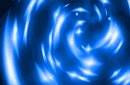Open a new image in Photoshop, take as 500px size 215 and fill the background it black.
You can also retrieve the image that I used to start above.
Step 2 Take the text tool with Tron font you just installed, set first color as a blue sky (here: # 00f6ff).
Type the text with a size of 85 pt.
Step 3 Then go to the menu: Layer> Type> Create Work Path
Step 4
Create a new layer and hide the previous (click on the icon with the Å "it), take the brush tool and the blue color (here: # 00f6ff). Take the default brush with a size of 4 pt.
Now go to the Paths tab of the Layers window, right-click Work Path and click Stroke Path.
Check that it is the brush tool is selected and click OK.
Step 5 Return to the Layer tab, double-click the layer that you create will appear mergers options and click the Outer Glow option and set it as below:
Step 6 Click on Inner Glow this time and set it as below. (Attention: the color is not white but beige)
Step 7 Duplicate this layer Layer> Duplicate or Layer> Duplicate
Step 8 Now we will remove the style applied to the layer that lies underneath (normally the first set), for it right click it and select the style clear option. Then return to the Path tab of the Layers palette and remove the path this time. Return to the layer tab and then press Ctrl + T. slightly closer now both sides toward the center, like this:
Step 9 Now Decrease the opactité of this layer to 80%, then choose Create a new text as Centry Gothic font and set text as below:
Step 10 Type the text you want, double-click the layer to go to the blending options then click Gradient Overlay and set the gradient like this:
And here's the final result: